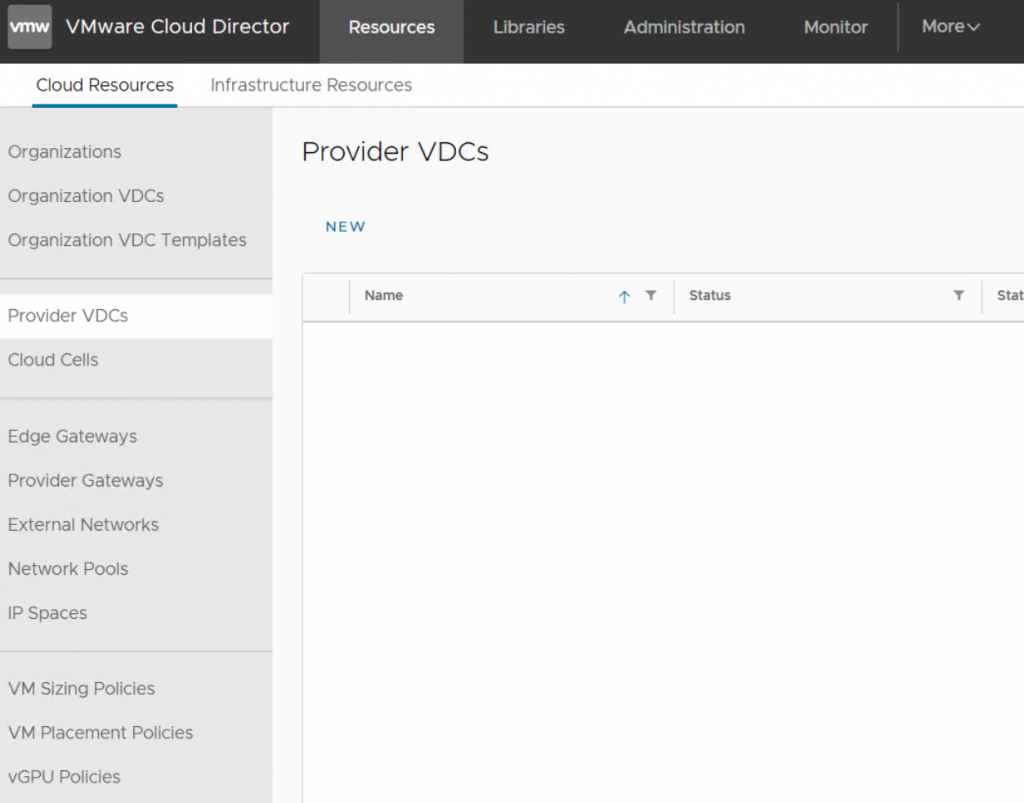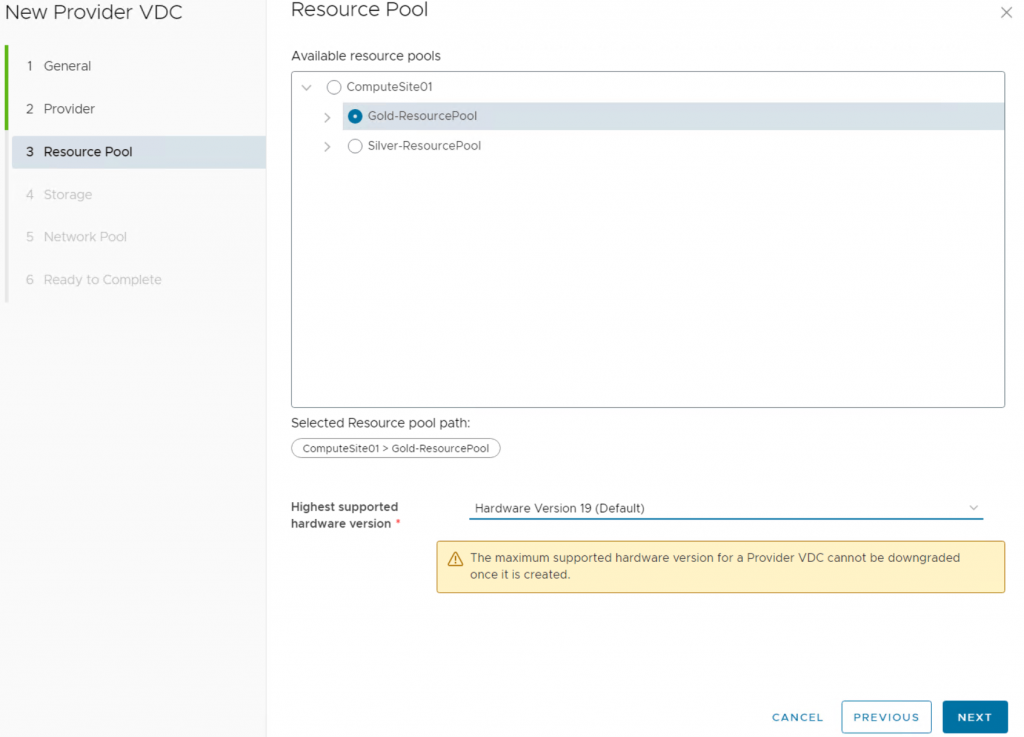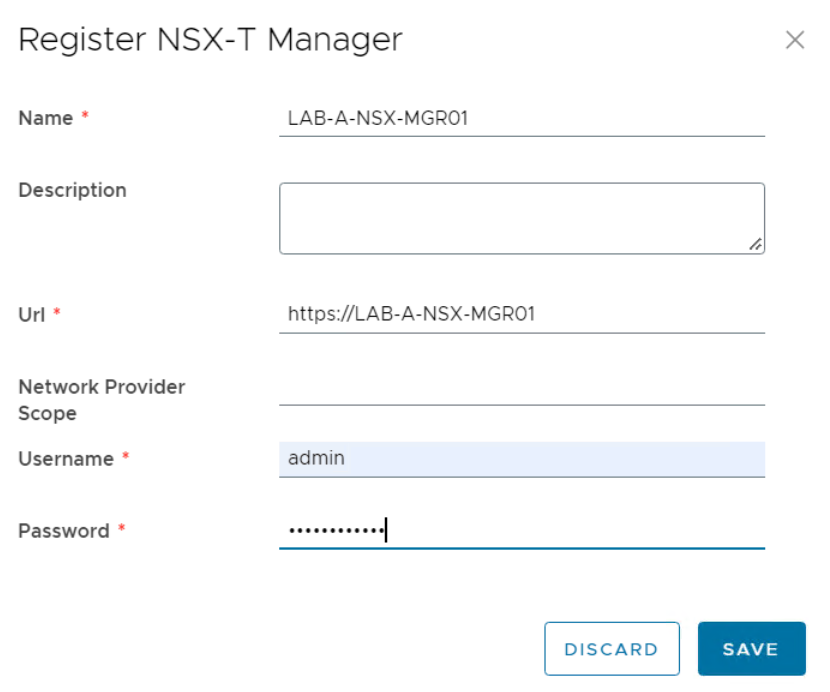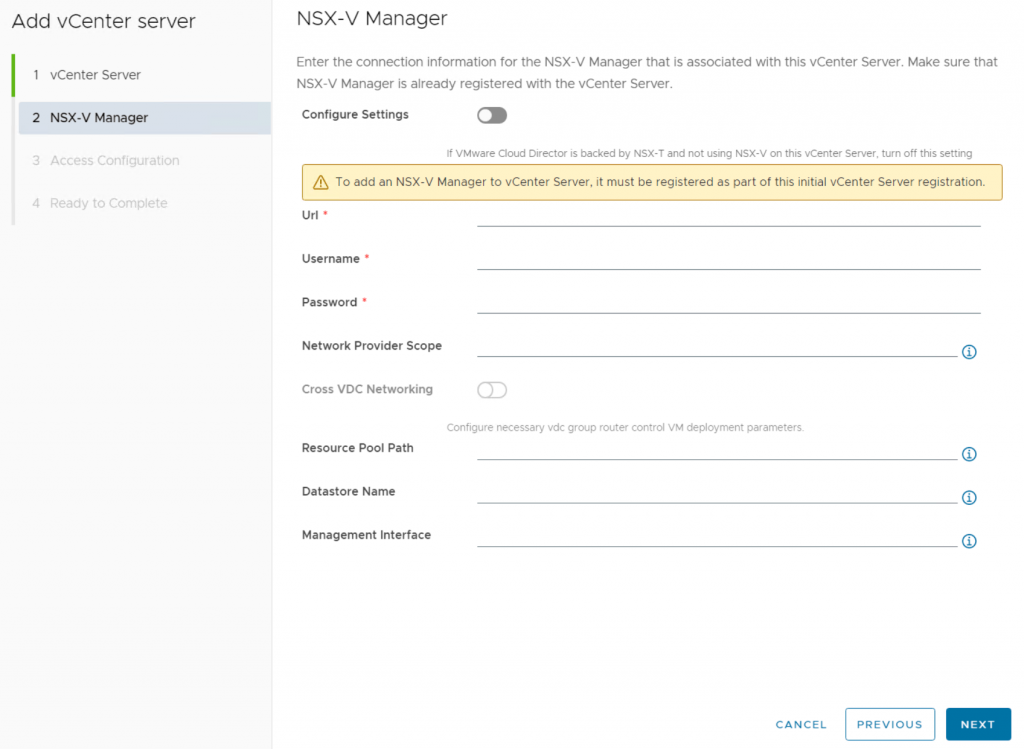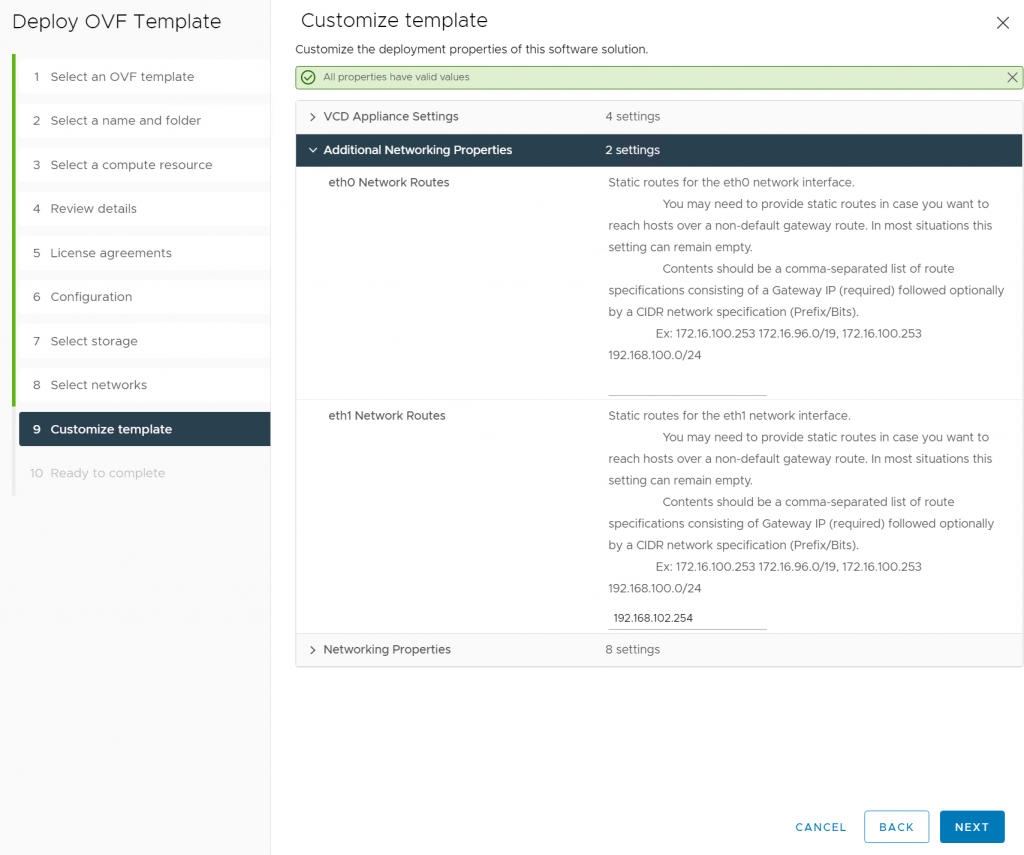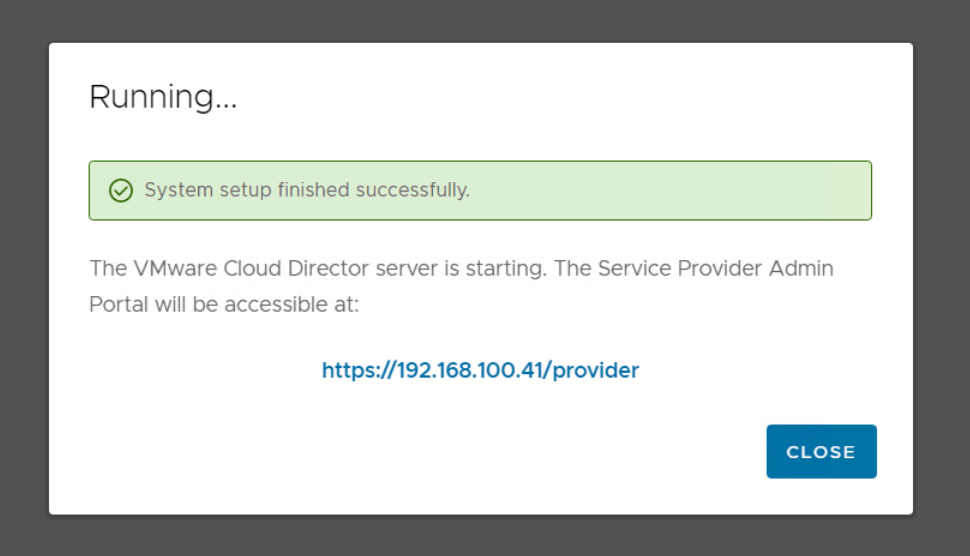Hi, Today, I want to create an organization and organization VDC in the vCloud Director.
An Organization is the fundamental vCloud Director grouping that contains users, the vApps that they create, and the resources the vApps use. It is a top-level container in a cloud that contains one or more Organization Virtual Data Centers (Org VDCs) and Catalog entities. It owns all the virtual resources for a cloud instance and can have many Org VDCs.
An organization can be internal to your company providing the vCloud Director or to a customer organization that is using your Cloud Director.

Let’s start.
Step 1, I create an organization.
1- Log in to https://vCloud_IP/provider –> Resources –> Cloud Resources –> Organizations –> Click NEW

2- Enter a name and a full name for your organization.

3- You can log in to your Organization portal :
https://vCloud_IP/tenant/Customer1-org
Step 2, I create an Organization VDCs:
1- Log in to https://vCloud_IP/provider –> Resources –> Cloud Resources –> Organizations VFCs –> Click NEW

2-Enter a Name and Select Enable the Organization VDC

3- Select the Organization that you would like to add this VDC

4- Select the Provider VDC

5- Select an allocation Model for this Organization VDC, I choose Pay-As-You-Go

| Option | Description |
|---|---|
| Allocation pool | A percentage of the resources you allocate from the provider VDC are committed to the organization VDC. You can specify the percentage for both CPU and memory. |
| Pay-as-you-go | Resources are committed only when users create vApps in the organization VDC. |
| Reservation pool | All the resources you allocate are immediately committed to the organization VDC. |
| Flex | You can control the resource consumption at both the VDC and the individual virtual machine levels. The flex allocation model supports the capabilities of organization VDC compute policies. The flex allocation model supports all allocation configurations that are available in the other allocation models. |
6- Configure the allocation settings

| Option | Description |
|---|---|
| CPU Quota | The maximum amount of CPU consumption for this organization VDC. |
| CPU resources guaranteed | The percentage of CPU resources that you want to guarantee to a virtual machine running in this organization VDC. You can control the over-commitment of CPU resources by guaranteeing less than 100 percent. For an Allocation Pool allocation model, the percentage guarantee also determines what percentage of the CPU allocation is committed to this organization VDC. |
| vCPU Speed | The vCPU speed. Virtual machines running in the organization VDC are assigned this amount of GHz per vCPU. |
| Memory Quota | The maximum amount of memory consumption for this organization VDC. |
| Memory resources guaranteed | The percentage of memory resources that you want to guarantee to virtual machines running in the organization VDC. You can over-commit resources by guaranteeing less than 100 percent. For an Allocation Pool allocation model, the percentage guarantee also determines what percentage of the memory allocation is committed to this organization VDC. |
| Maximum number of VMs | The maximum number of virtual machines that can exist in the organization VDC. |
7- Configure the storage settings for this organization VDC
Allocation Type: To limit the amount of the allocated storage capacity for a selected storage policy.
Default instantiation policy: To change the default storage policy.
Thin provisioning: To activate thin provisioning for virtual machines in the organization VDC.
Fast provisioning: To deactivate fast provisioning for virtual machines in the organization VDC.

8- Configure the Network Pool for this organization VDC
You can skip this level at this stage.
Note:
Organization VDCs that are backed by NSX-T Data Center only support Geneve network pools.

9- Click Next.

Finish 🙂