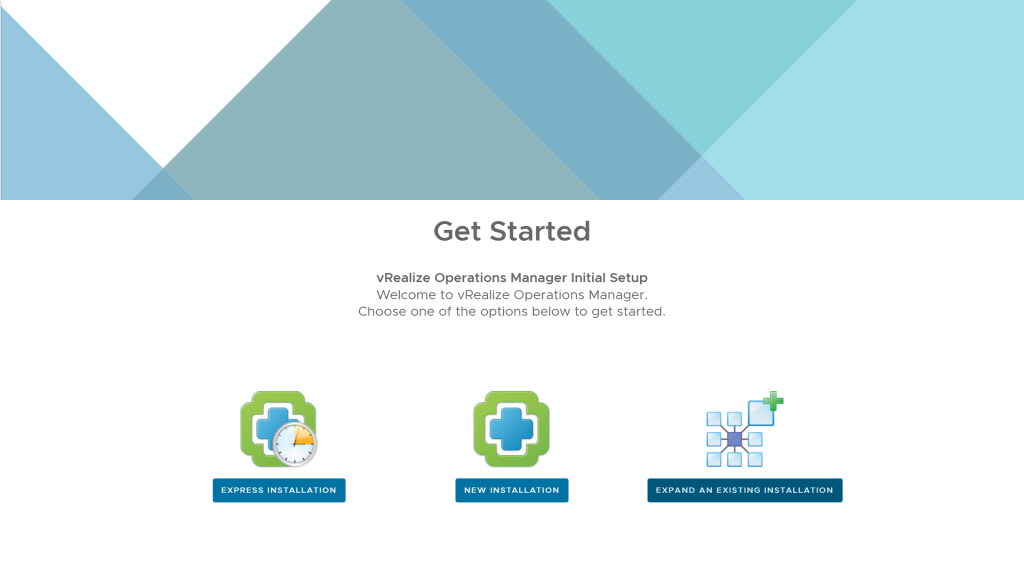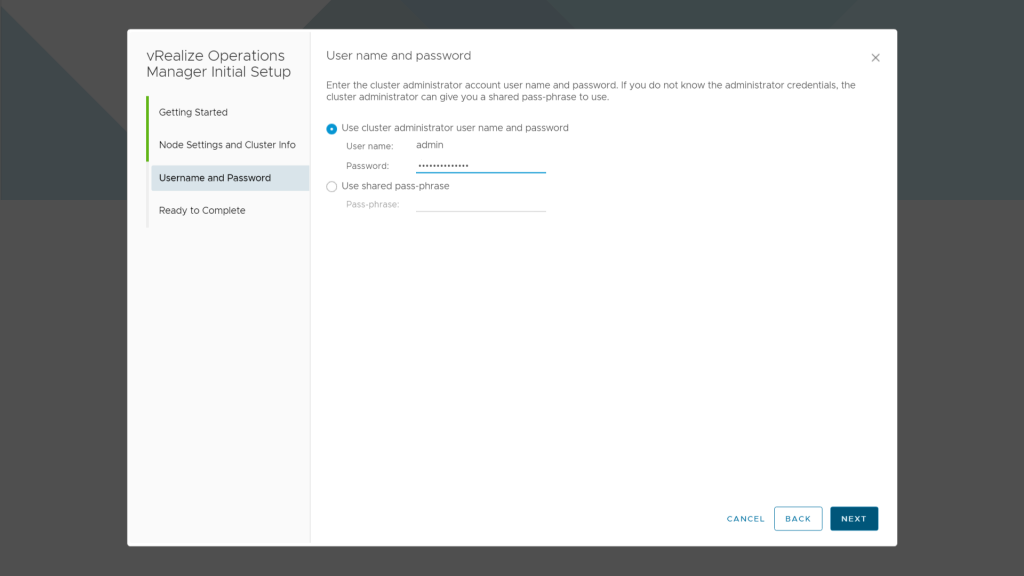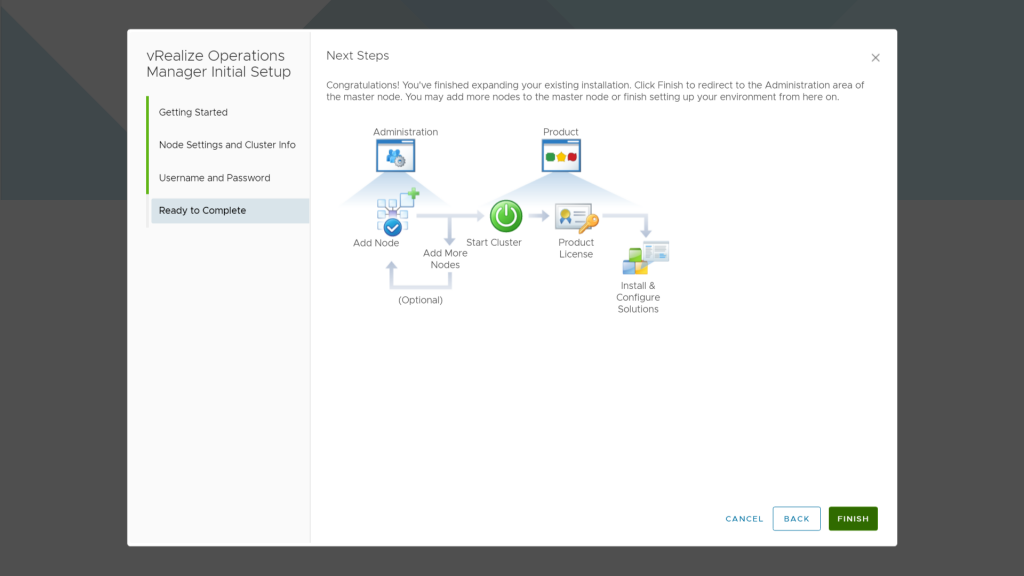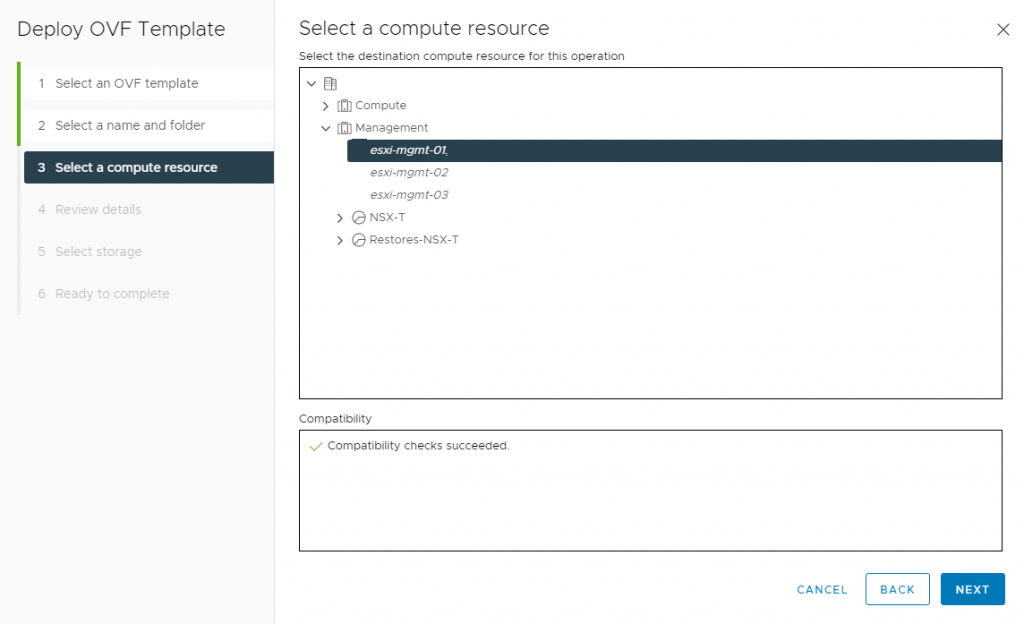Hi, Today I had a problem, my vRops UI not working and showed me a text: Redirect vRops UI…
This is caused when vRops db does not have sufficient space. I show you how you can solve this error.
I SSH to my vRops.
df -h
Note: You can’t extend the current /storage/db logical volume in vRops, and must add a new hard to each vRops analytic node.
Resolution
Ensure the vRealize Operations cluster is Offline, then log into the VMware vSphere client as an administrator.
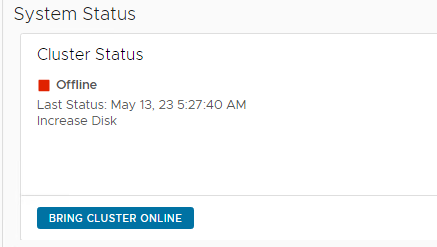
- Right-click the desired vRealize Operations node and click Power > Shut Down Guest OS.
- Right-click the powered-off node and click Edit Settings.
- Click the Hardware tab and click Add.
Note: Do NOT expand an existing disk.
- Click Hard Disk and click Next.
- Select Create a new virtual Disk and click Next.
- Set the Disk Size to an appropriate value.
- Select a disk provisioning format, if applicable.
- Note: When possible, select the Thick Provision Eager Zeroed option.
- Select a location to store the disk and click Next.
- Accept the default Virtual Device Node and click Next.
- Review the information and click Finish.
- Click OK. The new storage is now added to the node.
- Right-click the node and click Power On.
- Repeats steps 1-13 on all other analytic nodes.
- Note: All analytic nodes must have the same amount of space in the /storage/db logical volume.
- Log into the Admin UI as admin and click the Bring Online button to bring the cluster online.
- The node discovers the additional storage and adds it to the /storage/db logical volume automatically during boot.
- I SSH to my vRops and type df -h


Finish 🙂
You can see my other post about vRops from below links: